Have stacks of business cards you want to scan quickly? Need an app to manage all your company’s contacts? Want to create customized cards as a marketing and sales tool? Today’s business card scanner apps offer more than just simple scanning. They can help you become more productive, better organized, and always prepared to exchange contact details no matter where you are.
Streamline your workflows with contact management automation
To help you find the right business card scanner software, we tested several dozen apps—including the ones already included in your phone, CRM apps with card scanners, and those designed with both general and specific users in mind. We cut our list down to five this year because a lot of the options are starting to share many of the same features.
Here are our picks for the five best business card scanners. Click on any app to learn more about why we chose it, or keep reading for more context on business card readers.
The best business card scanner apps
What makes a good business card reader app?
How we evaluate and test apps
All of our best apps roundups are written by humans who’ve spent much of their careers using, testing, and writing about software. We spend dozens of hours researching and testing apps, using each app as it’s intended to be used and evaluating it against the criteria we set for the category. We’re never paid for placement in our articles from any app or for links to any site—we value the trust readers put in us to offer authentic evaluations of the categories and apps we review. For more details on our process, read the full rundown of how we select apps to feature on the Zapier blog.
If you could look under the hood of a business card scanner app, you’d find OCR (optical character recognition) software. This decades-old technology, simply put, converts images to text. First, it scans the card’s structure, then divides that into blocks of text and images, dropping the text and numbers into their respective contact fields within the app. If all goes well, the contact info matches the business card.
But scanning accuracy varies across apps, and that, in part, is what separates the good from the meh. Unusual fonts, background colors, and the arrangement of the info on a card all affect how the app’s OCR handles the data. Good scanners can usually accurately capture most of a card’s details, no matter how a business card is designed. (No app, however, is 100% accurate, even when employing human transcribers.)
In addition to accuracy, we looked for:
-
Ease of use
-
Digital card sharing
-
Integration and sharing options (e.g., with email and CRM platforms)
-
The ability to organize, tag, and group contacts
Finally, we looked for apps that have special features such as multi-card capture, design suites, and company contact management capabilities.
Best business card scanner app for accuracy
BizConnect (Android, iOS)
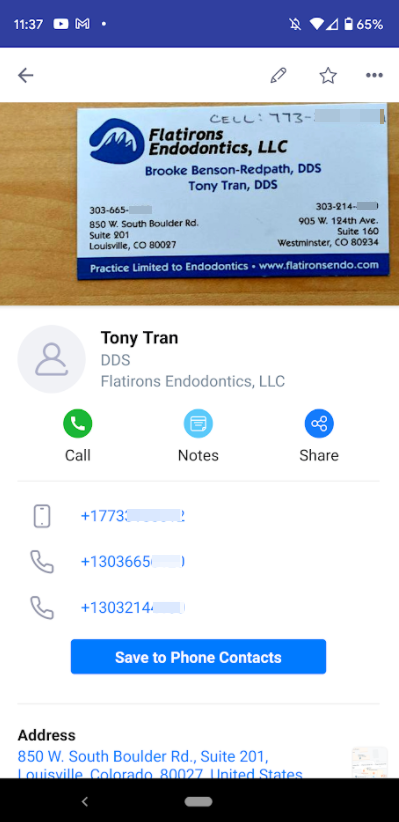
BizConnect produces the closest I found to perfect scan accuracy. It’s the only app that consistently found and linked social media accounts, captured blurry and unusual fonts, and identified words that the others just missed. BizConnect is also easy to use and thoughtfully designed to give users plenty of features without feeling overwhelmed.
From the Holder screen, you’ll find all of your contacts with their card image, name, title, company, and when they were added. Next to each contact is a handy options menu that lets you call, email, and share without having to even open the card. At the top of this screen are color-coded options to export, import, add to CRM, and perform other actions. The scan button is prominently displayed at the bottom.
Clicking Scan gives options to scan a single card (front and back), a QR code, or scan in batch, which means scanning one card after the other. Once scanned, you’ll get a processing message, and within a few minutes, you’ll have a completed contact. Though it’s a bit slower than other apps on this list, it’s worth the wait. I tested business cards that gave all the others trouble, and BizConnect was close to perfect.
In addition to stellar scans, it also comes with task setting, activity tracking, and reports showing daily and monthly leads captured. There’s even a barebones CRM where you can add deal stages, tasks, and activities with a revenue feature tracking all won deals. Integrating your CRM (HubSpot, Salesforce, Zoho, and Pipedrive) is easy by connecting your accounts and selecting the contacts you want to export.
Or, if you want to connect to a different app, you can do that with BizConnect’s Zapier integrations. Zapier lets you connect BizConnect to thousands of apps, so you can do things like add new BizConnect business cards to Google Sheets or create a new person in Copper from a BizConnect scanned business card.
BizConnect price: Free plan can scan up to 600 cards; paid plans from 6.99/user/month
Best business card reader app for companies or teams
Sansan (Android, iOS, Web)
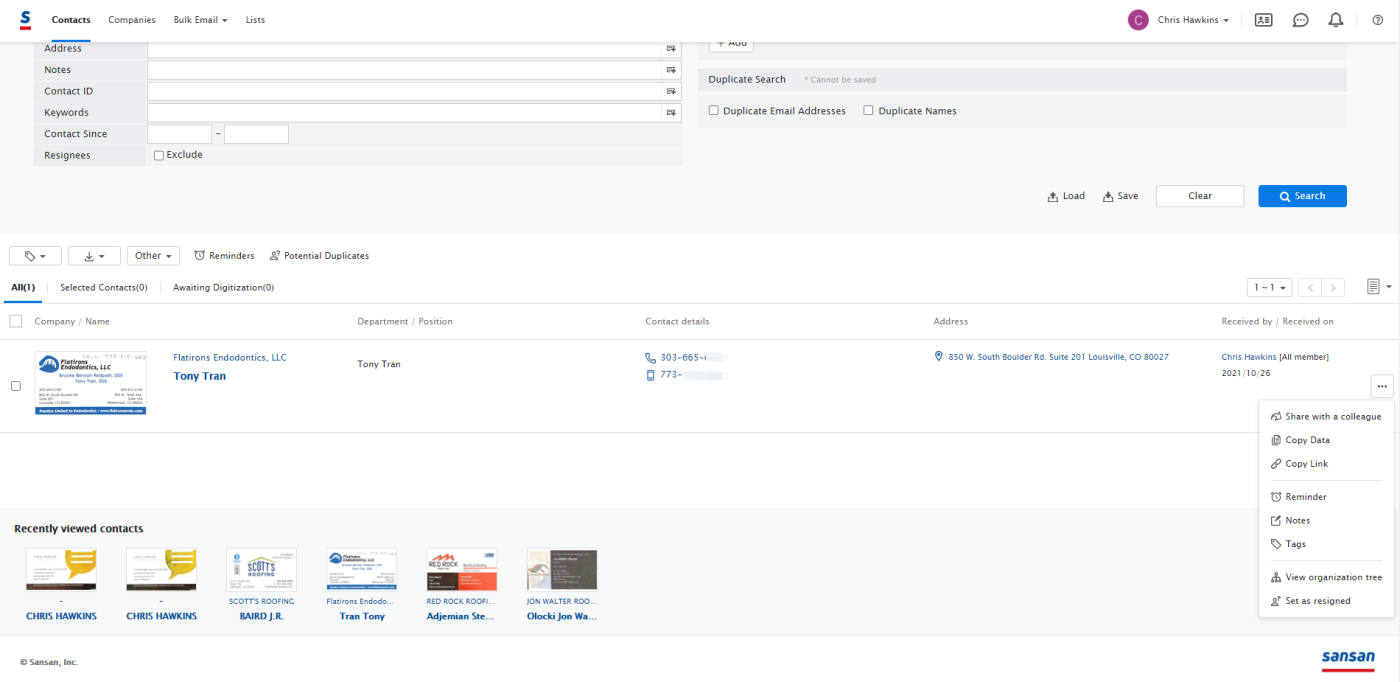
While not as well-known in North America, Japanese-based Sansan is a company with a business card scanner footprint of 7,000+ companies across 60 countries. The app is designed for teams and companies who regularly acquire a good deal of contacts and want the ability to share and manage them internally.
For this purpose, several features stand out: multiple card scanning with the app; human transcribers for reduced data entry and better accuracy; contact management functions, such as departments and permissions; and bulk actions, such as email, reminders, and sharing. And for those wanting to avoid paper, they now offer virtual cards for contactless sharing.
Scanning multiple cards is easy: just arrange up to four cards vertically, and when the blue circles stop on each card, press the shutter. Accuracy is solid, and then you have the human “digitization” to proof and edit the fields if needed. I found the digitization took around 12 hours per batch on average (about four hours for a single card), but you can begin working with a contact right away.
Within a contact, you can add notes and tags, share the card with a colleague via text or email, and see which of your colleagues are already connected to them. You can also create lists and send bulk emails from customizable templates from your web account. Once sent, you’ll be able to track the number of emails opened (other activities tracked include meetings and calls).
With fewer in-person meetings because of the pandemic, Sansan added a virtual card feature that lets you share your contact details using a link or QR code. These can be added just about anywhere: email signature, Zoom presentation, calendar invite, website, etc. The recipient will be able to download the card as a CSV, vCard, or copy the text.
As administrator, you can create departments and add users (individually or bulk), providing them with permissions such as contact edits, downloading data, and viewing reports. The security settings allow you to set which contacts your team members can then view and update. Employees can then search the company database of contacts by company, position, keywords, and other attributes.
Plus, with Sansan’s Zapier Integrations, you can do things like automatically adding new business cards as leads in your CRM or email marketing tool.
Add new Sansan business cards to Salesforce as leads
Add new Sansan business cards to Salesforce as leadsTry it
Salesforce, Sansan
Add new Sansan business cards to Mailchimp as subscribers
Add new Sansan business cards to Mailchimp as subscribersTry it
Mailchimp, Sansan
Sansan Price: Free plan can scan up to 99 cards; Paid plans are custom, based on user numbers or the number of business cards
Best business card scanner app for creating custom digital business cards
L-Card Pro (Android, iOS, Web)
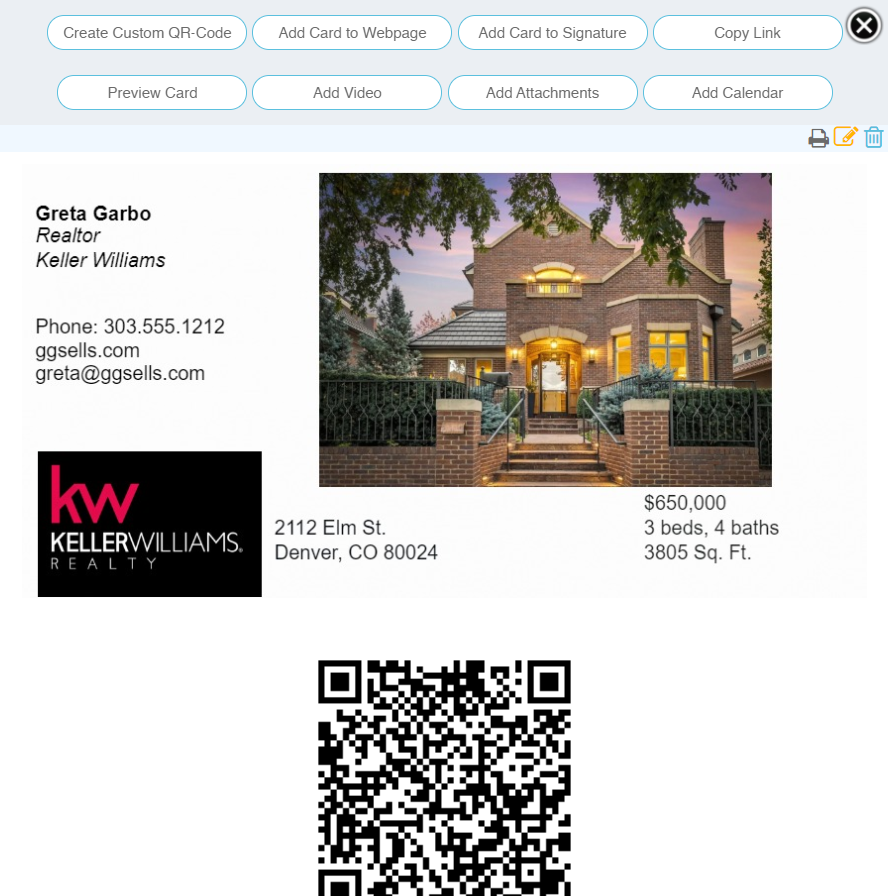
Whether to save trees or reduce physical sharing during the pandemic, the case for creating and sharing digital business cards rather than paper is strong. With L-Card Pro, you’re accomplishing both of these goals with the ability to create a custom digital card with multichannel sharing.
When you first open the app, you’re asked if you want to build your own card, create a fast card, or scan a paper card. Choosing the first option brings you to their template site where you can choose a pre-designed version—hundreds of options in categories such as health, marketing, and real estate—or go full custom on this same page, adding your own images and background. In addition to contact details, you also can add video, social, and other links such as collateral. Images, text, and social icons can all be dragged and dropped anywhere inside the card template to give you control of your design. And because of this flexibility, you could create just about any type of card you wanted. In the example image above, I created a realtor’s business card with a house listing.
Design a card on your phone, or make it easier by logging in to the site to create it on a larger device. It took me several minutes to pick a template, enter my info, download an image, and rearrange the layout to my liking on my phone. Then I made some minor tweaks on my laptop. Once saved, the app creates a QR code, lets you add a calendar link, and lets you add a card to your email signature. Then share with the QR code, text, email, WhatsApp, and other platforms.
The card scanner is average compared to the others here, but it gets the job done. The app opens and quickly finds the card, scans it automatically, and then asks you to edit or proceed. For one scan, I picked Edit and re-cropped the scan because it didn’t capture the dark bottom edge with an address. Problem solved. I like that you can just click into a field and start editing if needed, which makes it faster if you’re saving multiple cards. You’ll be asked to save it to Library, Favorites, Groups, or My Cards, if it’s one of yours.
You can also export your contacts to Salesforce, Outlook, Google Contacts, and save to phone contacts. There’s even a way to create a customized Zoom background showing a scannable QR code in the background.
L-Card Pro price: Free plan available; paid plans from $3/user/month
Best app for scanning multiple business cards
Wantedly People (Android, iOS)
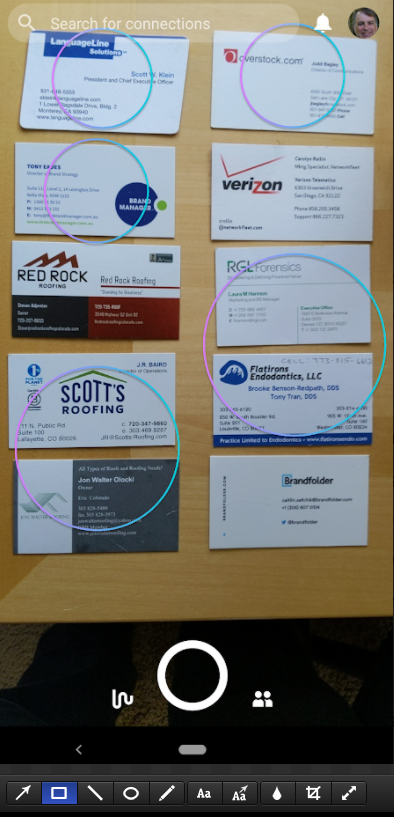
Not only is Wantedly People completely free, but it’s also one of the few apps I tested that had multiple-card scan capability. And not just a few cards at once—up to 10, which is about five or six more than any other app could handle.
It took some experimenting with card layout, but I was finally able to get 10 cards scanned at once after about a dozen tries. The ideal arrangement was two vertical columns of five with an inch spacing between rows and cards. To start a scan, open the app and swipe the screen down or press the button at the bottom. Your camera opens and the app immediately starts looking for cards; within seconds, the purple-blue circles will detect cards. When all cards are circled, tap the shutter button, and Wantedly People will import all of the cards at once.
With 10, the quality of the scans degraded a bit, and cards with unusual fonts, larger images, and those with handwritten notes (unsurprisingly) proved more difficult to capture accurately. I found scanning eight cards was the sweet spot between good quantity and quality. Also, after isolating the tricky cards by themselves, the scanner was more accurate.
Wantedly People doesn’t save your business cards to your address book or other apps. To do that, you have to open the Wantedly People companion web app, download your contacts as a .CSV, and then import the file to your phone or other apps such as a CRM. For a free option with the ability to scan multiple cards at once, it will be worth these extra steps for many users.
Wantedly People price: Free
Best business card reader app for ease of use
CamCard (Android, iOS, web)
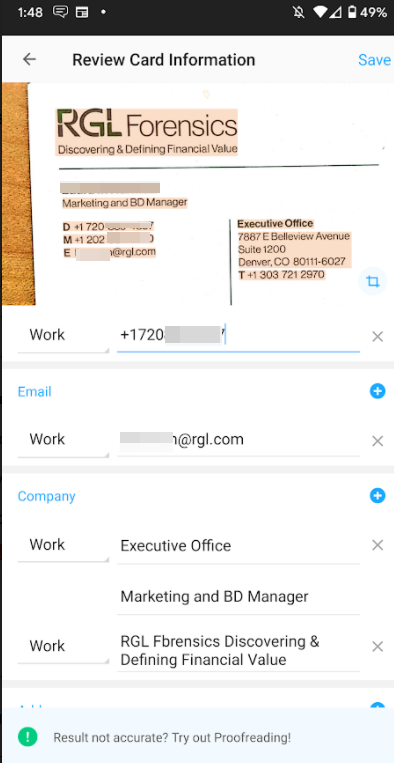
CamCard makes the process of scanning, verifying, and managing business cards easier than any other app tested. It also provides better than average accuracy and human transcription services.
After you’ve snapped a picture of a card (individual or batch), the card’s image will appear at the top of the record. All of the card’s info is highlighted in red to make it easier to verify. If an edit is needed, just tap that field (phone, address, etc.)—now individually highlighted on the card’s image—and make your correction. There’s a button toward the bottom to add a field if needed. And if you’d rather have a human transcribe it, tap Proofread at the bottom.
Once saved, you’ll have options to add your contact to a group, set a reminder, export to Excel, or share it. Sharing options include SMS, Facebook, Twitter, LinkedIn, as a QR code, and other channels. The contact record appears like a business card at the top with all the card’s details. To see the original scanned card, just tap this section.
To access other contact tasks, tap the ellipsis at the top right. Here you’ll find options for notes, reminders, and adding to groups among others. Reminders will be sent to your phone as a notification. Notes can be created as logs where you can add the details of a meeting, attach images, and make voice recordings. All logs are then listed chronologically in a contact’s record.
If you want to automatically sync your contacts to Salesforce, Google Contacts, or Outlook, tap Smart Sync at the bottom to log in and access those accounts. You’ll have the option of creating your own digital business card that can be shared with a QR code or by any of the channels mentioned above.
CamCard price: Free plan available; paid plans from $5.99/user/month
Other ways to scan business cards
Only occasionally need to scan business cards? You actually might not need a dedicated app just for cards. Instead, you could use the scanner tools built into an app you already use to capture cards and copy text—and then manually save contacts to your address book.
-
Evernote. The popular notebook app Evernote happens to also be one of the best ways to scan business cards. Add a new photo as a note, and Evernote will usually automatically recognize documents and business cards and snap them with its document scanner mode. It’ll be stored as a Business Card note in Evernote, with fields for the contact info along with a picture of the card and any notes you want. You can then save the contact to your address book or have Evernote remind you to stay in touch.
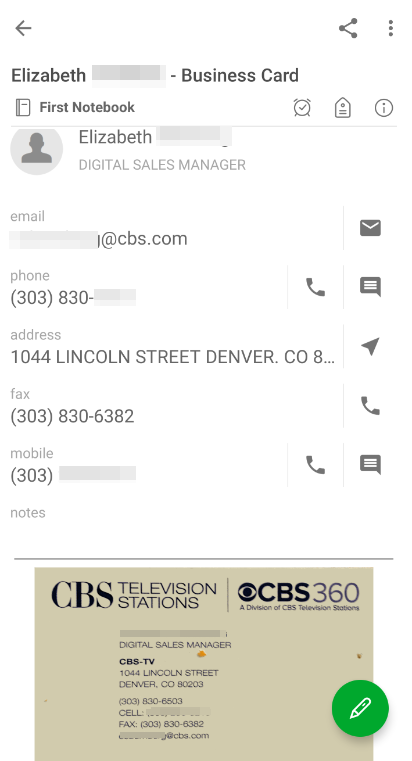
-
OneNote. Then there’s OneNote, Microsoft’s alternative to Evernote. Using its companion Microsoft Office Lens app, you can scan business cards and other documents and save them to your OneNote notebook for free. On your Mac or Windows desktop, you can then right-click on the business card scans in OneNote and copy the text, then add it to your address book.
-
Google Lens. If you’re an Android user, Google Lens is built into most newer phones, and this feature can also capture QR codes. Take a picture of your card, tap the Lens icon, and save to your phone’s contacts.
-
Google Drive or other OCR tool. You could also use a dedicated scanner app or the OCR tool built into Google Drive. Those apps can work well at recognizing text—though again, you’ll need to do the hard work of copying the recognized text and putting it to work.
-
CRM. If your team uses a CRM app to manage your contacts and customers, its mobile app may have business card scanning built-in. HubSpot CRM, Zoho CRM, Insightly, Nutshell, and noCRM, among others, include business card scanning in their mobile apps. Zoho’s scanner’s accuracy is very good and much improved over last year, but the app is standalone and not included in the CRM app. HubSpot’s app, on the other hand, includes the scanner in its mobile CRM app (as do Nutshell and noCRM) and is free forever.
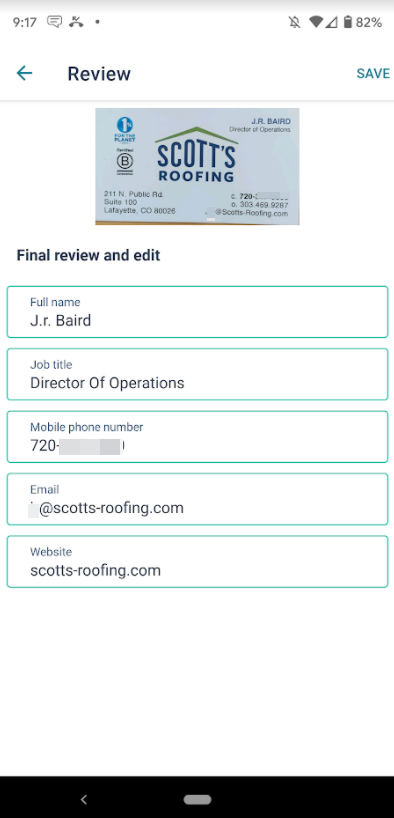
So before you add another app to your stack, it’s worth checking to see if an app you already have will do the trick.
Originally published in November 2017 by Matthew Guay, this article also has contributions from Hannah Herman.
