Although iPhone and Android are the top two most popular types of mobile phone on the market, their designers have not made it easy to manage your files across the two different platforms. In fact, it can seem like a fairly difficult task to transfer files from Android to iPhone – or at least at first. However, there are a range of methods available for the quick and easy transfer of files between your devices. Including options that don’t include a middleman computer, or use the internet. This article provides a complete step by step breakdown to transfer files from Android to iPhone; including how to transfer files from Android to iPhone via bluetooth, how to transfer files from Android to iPhone without internet, without wifi and more.
Part 1. Transfer files using a computer
If you have a computer, there are several manual methods for transferring files from Android to iPhone using a computer as a middleman. This method requires that you are already an Apple user with the iTunes program downloaded on a computer. You can use iTunes to transfer music and video files from Android to iPhone by following these simple steps.
- Step 1. Connect your Android device to your computer and copy the music and video files to your Computer files.
- Step 2. Install and open iTunes on your computer, then connect your iPhone to the computer using a lightning cable.
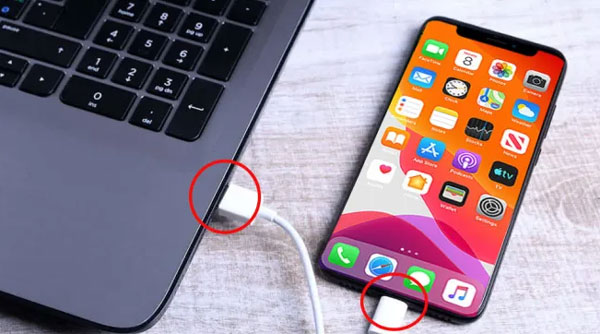
- Step 3. You will now need to import your transferred music and video files into the iTunes library on your computer. Start by opening the file menu in iTunes, then select the option to add folder, selecting the files you want on your iPhone device.
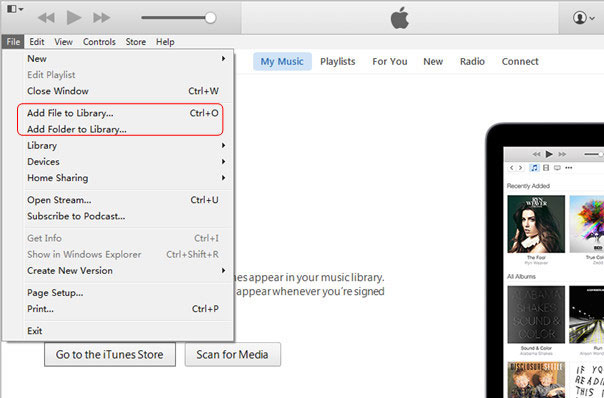
- Step 4. Once your chosen music and video files have been imported into the iTunes library, it is easy to download them onto your iPhone. Just make sure your iPhone is connected, select the device on iTunes and then select “sync music” and “sync movies” on the control panel, selecting all the files you want to download.
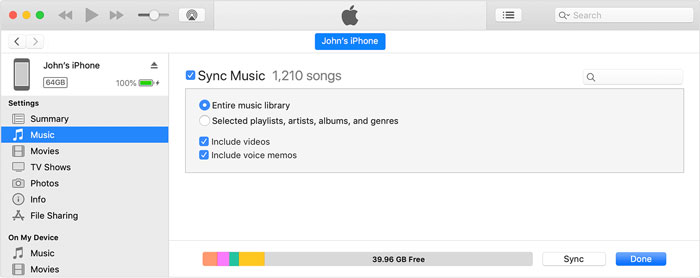
Part 2. Transfer files without a computer
If you do not have a computer available to transfer your files between Android and iPhone, or simply prefer the convenience of using just your Android and iPhone devices – these methods using cloud storage will make your transfer easy. However, it is important to note that these methods will require access to wifi and a power source.
1.Transfer files using Dropbox
This guide explains how to transfer files from Android to iPhone using Dropbox. This method does not require a computer as a middleman, however Dropbox can be used on a computer so your files will be available on PC or Mac too. Dropbox is a platform that offers file storage on the cloud. Not only can users use Dropbox for personal storage and synchronizing files, you can also use it to transfer files across any device.
- Step 1. Make sure Dropbox is downloaded on your Android phone. Open the app and choose ‘settings’ on the menu to change your backup and fire share settings.
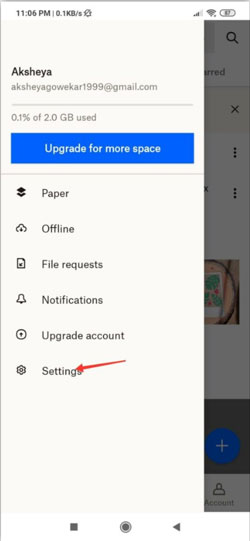
- Step 2. Once you’ve opened the settings, select the option to ‘sync contacts’ and also allow ‘camera uploads’. This ensures that all of your photos are automatically synced to Dropbox.
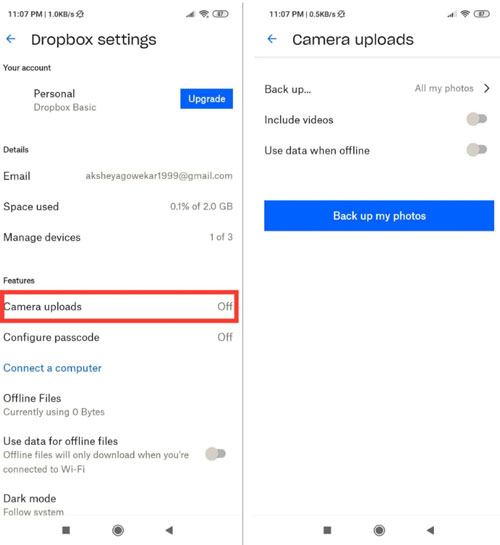
- Step 3. Now go back to the Dropbox homepage and click the ‘+’ icon. This will reveal an option to “add to Dropbox”. Simply select the files that you want to transfer to iPhone.
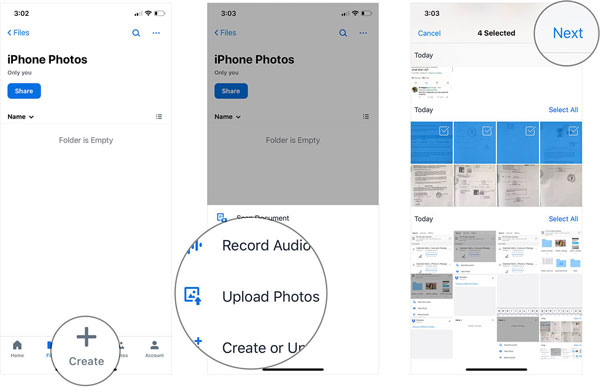
- Step 4. Lastly, download the Dropbox app on your iPhone and log into the same account. The files you uploaded from your Android device will now be available to download onto your iPhone.
2. Transfer files using Google Drive
Google Drive, similar to Dropbox, allows users to store their files on the cloud. This also makes for an effective method to transfer files from Android to iPhone via WiFi. Google Drive offers up to 15GB of storage space for your image files, audio files, documents and more. Before you start, make sure you are connected to wifi and to a source of power.
- Step 1. Begin the process by downloading the Google Drive app on your Android phone. Note: it may already be pre-installed. Open the app and sign in, or sign-up if you do not already have an account.
- Step 2. Now look for the menu on the app’s home screen, selecting ‘settings’ and then ‘backup and restore’ to backup all of the existing files on your Android.
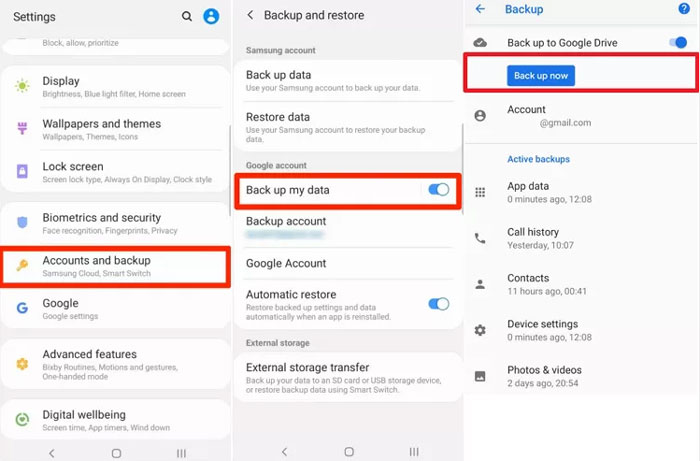
- Step 3. Select the files you want to upload to the Google Drive from your Android device and select “start backup”.
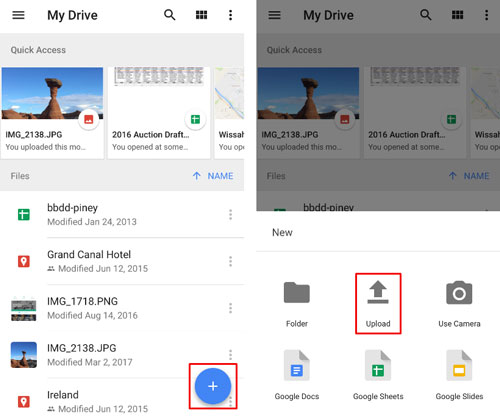
- Step 4. Now, download the same Google Drive app on your iPhone and select all of the uploaded files that you’d like to download onto your iPhone.
Part 3. Transfer files using email
This is a ‘back to basics’ kind of method, simply relying on manually sending your files over email. All that you will need to do this method yourself is an email account and an email app (not necessarily the same one) downloaded on both your Android and iPhone devices. You can use any email software you prefer. You just have to have access to your email account on both devices. The only drawback is that your files will have to be small in size, and you will probably have to send many emails with your file attached – especially if you have lots of files. 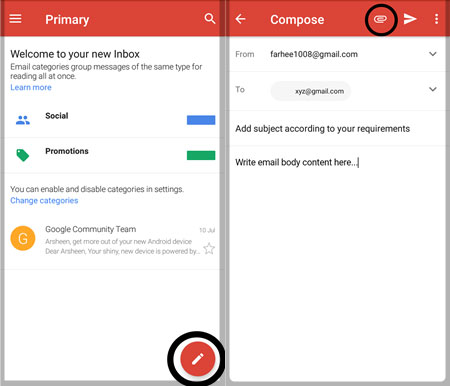
- Step 1. First of all, open your chosen email app or program on your Android phone. Select ‘new message’ and address the new email to your own email address. Essentially – you are sending an email to yourself.
- Step 2. Next, select the paperclip icon to add files to your email. Select as many files from your Android device as it allows. These files will then be attached to your email.
- Step 3. Hit ‘send’. Now when you open your email app on your iPhone you will see the email containing your files. Download each of them onto your iPhone. Repeat the process until all of your desired files have been transferred.
Part 4. Transfer files from Android to iPhone with AirDroid Nearby
For users looking to transfer files from Android to iPhone, AirDroid Personal is an application available on Android, iOS, Mac, Windows, and the web online, designed to help users manage their files across devices and platforms, allowing for the transfer of documents and files wirelessly and without loss. It uses a local area network or wifi to facilitate a high-speed data transfer. You can also send your files quickly and efficiently to chosen friends, family, or business partners using the ‘Nearby’ feature. 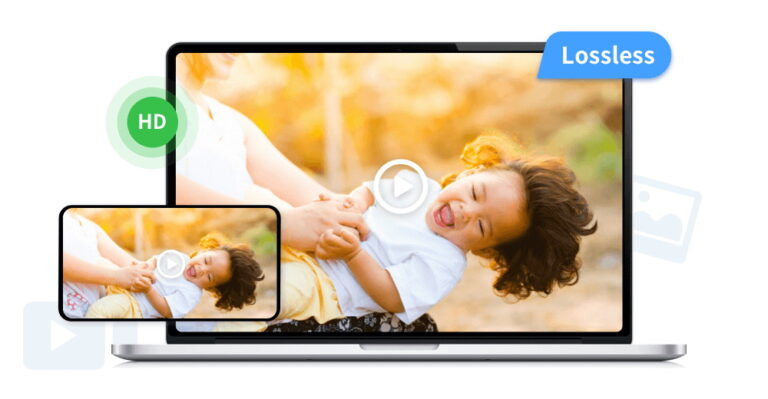
- Step 1. Download the AirDroid app for free on your Android and iPhone devices. Open the app on your Android device and select ‘sign up’, fill out the form with your email and password, before entering the verification code sent to your email address.
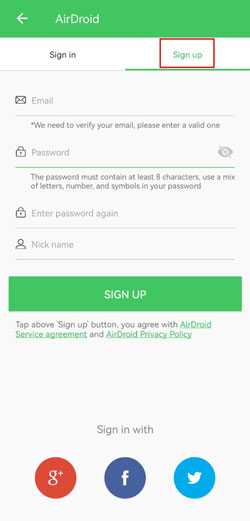
- Step 2. Once you are all verified and logged in, follow the prompts to allow AirDroid access to your files and permission to connect to nearby devices on your local network.
- Step 3. Next, select the ‘my devices’ tab and click ‘add device’. Follow the easy 3-step instructions provided. These instructions prompt you to download the AirDroid app on your chosen device (in this case, your iPhone), then sign into the same account you just created. Now return to the ‘my devices’ screen and your iPhone will appear there.
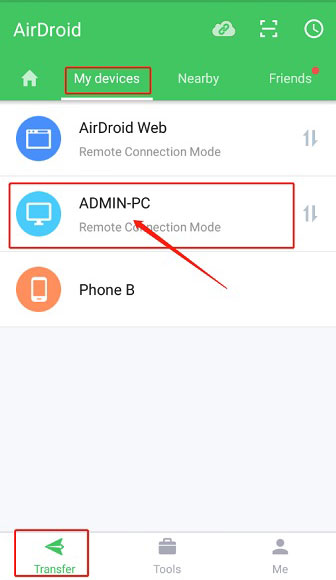
- Step 4. Now that both your devices are connected, you can easily send your files over to your iPhone device from your iPhone. Simply select your iPhone from the list ‘my devices’, which will open a conversation. Click one of the options to attach files via the paperclip icon, or send your photos via the picture icon.
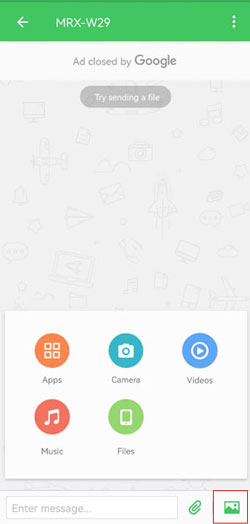
This is an especially desirable option due to the fact that AirDroid also offers its users further features beyond file management, including screen mirroring, controlling your Android devices remotely, managing SMS and other notifications via a computer, and a neat remote camera feature. Let’s take a closer look at why these features are so helpful…
Manage all of your files in one place
Not only can you use AirDroid to securely transfer your files between devices, you can also use the app on all of your devices to share and seamlessly manage files across different platforms.
Remotely control your Android devices
AirDroid supports easy and secure remote access to your Android devices, without even needing to root the Android phone. This will give you full control over the device, even if it’s far away, which can be especially helpful in case of an emergency.
Screen mirroring
Have you ever needed to get a closer look at the content on your phone screen? Or wanted to watch something streamed from your phone on a bigger screen? AirDroid makes screen mirroring from an Android device convenient as the devices do not have to be connected to the same network.
Remote camera
Turn your Android phone into a camera or audio-monitoring device that you can check from your desktop or another phone – great for keeping an eye on pets while you are away, or babies in another room.
SMS management
If you find it inconvenient having to keep checking your phone while working at your computer, AirDroid solves this problem by allowing you to manage your mobile notifications straight from your desktop. Your texts, phone calls, and messages from other apps (such as Messenger or Whatsapp) can all be received through your computer, and you can even make calls directly from your computer too. That way you will never miss an important message. AirDroid is a great way to manage all of your devices via one app, tying together all of your activities across different platforms and devices.
Part 5. Which method is best for you?
Read through these pros and cons of each method to help you decide the method that’s best for you:
Pros: Allows for the transfer of files between Android and iPhone devices wirelessly and without internet. Files are transferred quickly and to their full quality. App is easy to download and quick to make an account. Can download AirDroid on Apple devices, Android devices, and desktop for the easy management of files across all platforms and devices. Offers several other useful features, such as the ability to manage all of your devices from one place. Con: Requires sign up. Free account allows for 200MB of remote data per month, which may not be enough for those with higher transfer demands (such as professionals).
Pros: Good for transferring a large amount of files, does not require connection to the internet. Con: Requires a computer, requires a lightning cable, requires an older iOS that still has iTunes as iTunes is now being phased out by Apple.
Pros: Does not require a computer as middleman, although files can still be accessed on a desktop. The files can be transferred directly from Android device to iPhone, does not require a cable. Con: Requires internet to download the Dropbox app and to access the Cloud. Need to make a Dropbox account if you don’t have one.
Pros: Does not require a computer, although files can still be accessed on a desktop. Files can be transferred from Android to iPhone wirelessly. Con: Requires a Google account, requires internet to access Google Drive and download the files.
Pros: Almost everyone with a computer or phone has an email account, making this a highly accessible method. Does not require the user to download any apps. Easily transfers files from phone to phone wirelessly. Con: Requires internet connection, may need to send files in several separate emails depending on file size, is not the most secure and professional method. More time consuming than other methods that have been designed for purpose.
Part 6. Conclusion
Despite Android and iPhone devices having different operating systems that doesn’t naturally facilitate the sharing of files across devices, there are plenty of methods to choose from. We have covered options that require the use of a middleman computer, as well as others that can be done directly from the Android and iPhone devices in question. However, ultimately it is the most fail-safe option to use a program such a AirDroid that has been designed for the most quick and efficient transfer of your files – delivering high quality results that don’t even require an internet connection.
FAQs
Will transferring files result in a reduction in image quality on photos and videos?
Methods that may result in compression of image quality include using email to transfer your files, depending on the size of the files you are sending. It is more reliable to use a method such as AirDroid that has been designed for the seamless transfer of files, guaranteeing a lossless transfer that retains the original image quality.
What kind of files can I transfer from Android to iPhone?
This will depend on the method you use, but for transferring files using iTunes you can expect to transfer image, video and audio files. Dropbox and Google Drive can also be used for photos, documents, videos, and audio such as music. Email allows for documents, photos and audio. While AirDroid facilitates the quick, high-quality transfer of all types of files, including music, documents, photos, videos, and APK.
Is there a limit on file size when transferring files from Android to iPhone?
When using iTunes you will be able to transfer files of any size between your devices (or as much as your computer and phones allow for). Dropbox and Google Drive offer a varying file size limit based on your subscription, however the capacity available to free users may be enough for you to transfer and manage all of your Android’s files. Only a limited file size can be attached to an email, so that method may require several separate emails. Lastly, AirDroid’s free account allows you to transfer single files up to 30MB, and 200MB of remote data per month. A premium account allows for the transfer of single files up to 1G, and unlimited remote data.