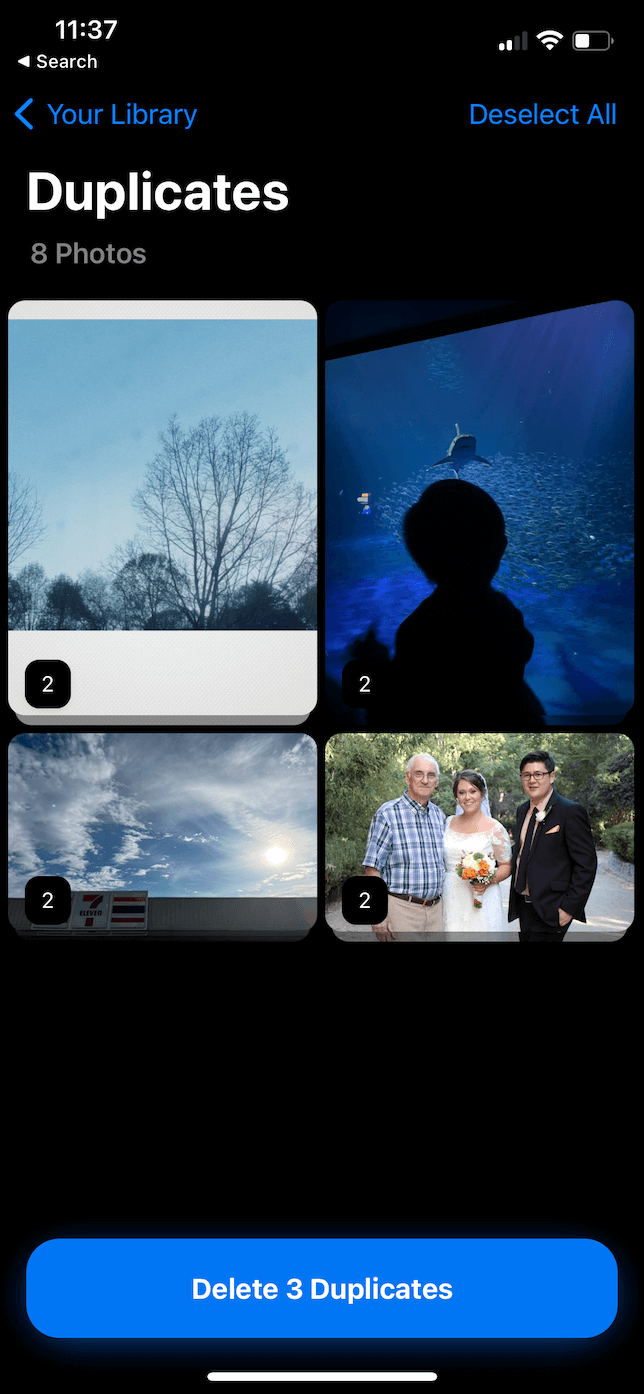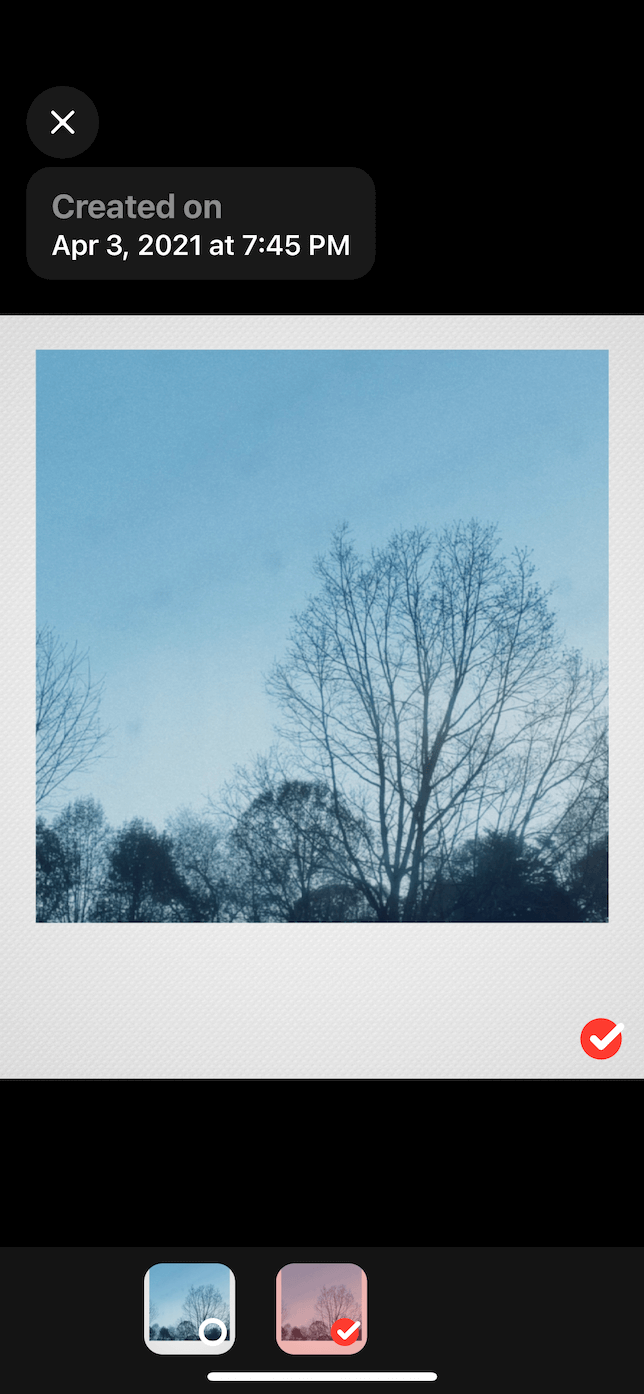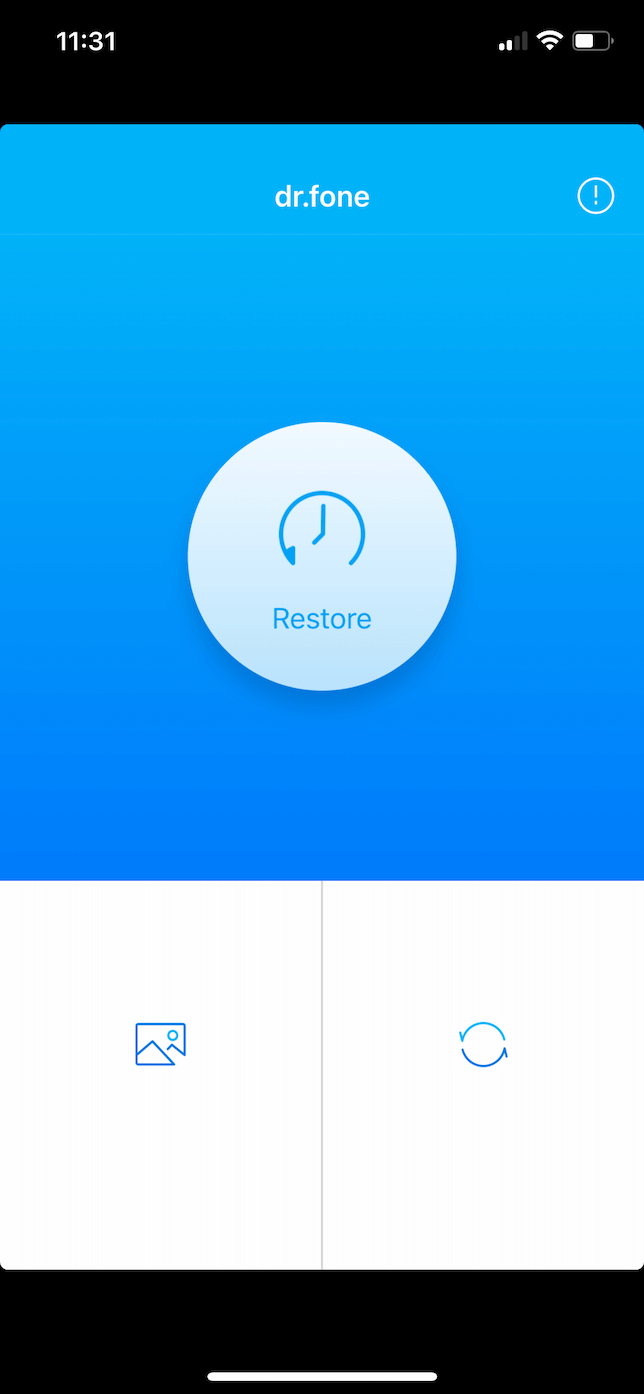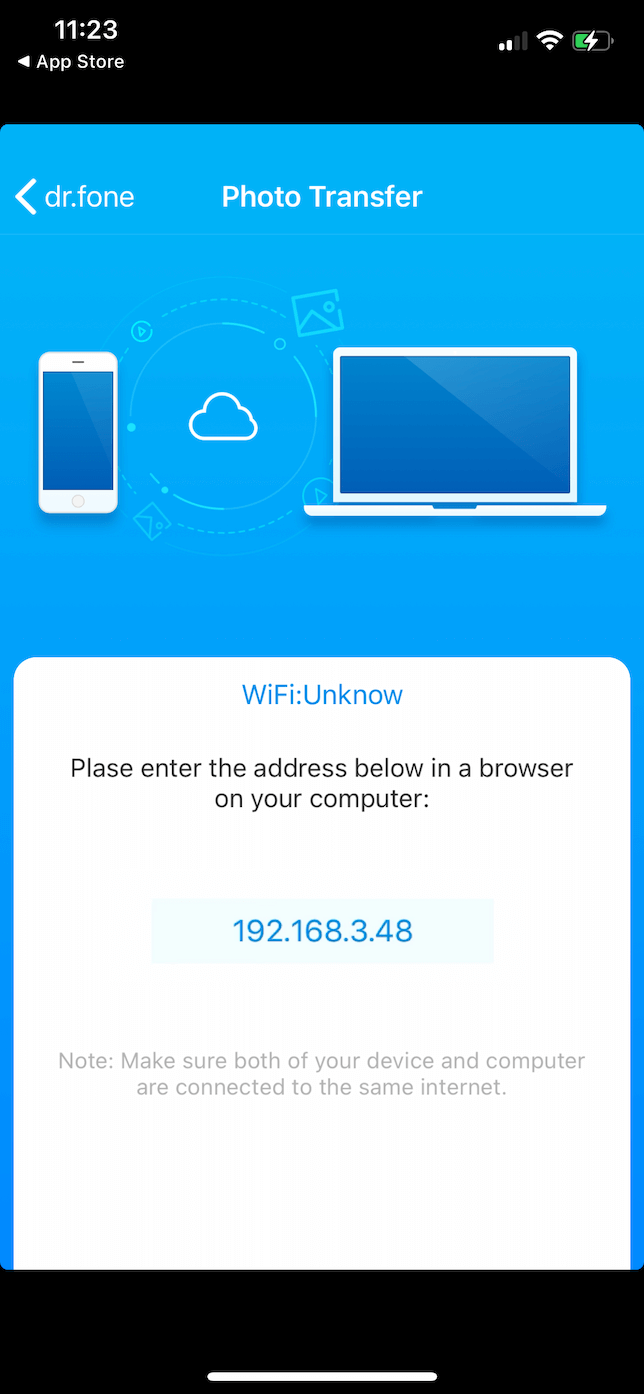What would you say if we told you the easiest part of iPhone photography is taking the pictures? Figuring out where to store them all is a different story. But don’t worry: we’ve compiled a list of the best and easiest photo transfer apps to help you transfer photos from your iPhone to your computer. This article will cover the best photo transfer apps for both Mac and Windows, so whichever you prefer to use, we’ve got you covered.
Before you use a photo transfer app
The more photos you have on your iPhone, the longer it will take you to transfer them — and the more storage they’ll be taking up on your computer. So you might want to do a cleanup before you launch any of these to make sure you’re only moving the photos you want and need.
One way to go about it is to look through your photos and manually delete the ones you don’t want. But an app like Gemini Photos will make it that much easier and faster. Its scans through your whole photo library to find duplicates, similar shots, blurry photos, and other clutter. Then you get to decide whether you delete everything it suggests in bulk or make a few tweaks before you hit that Delete button.
Here’s how to use Gemini Photos to get rid of useless photos:
- Download Gemini Photos and launch it.
- Give it a couple minutes to scan your photos.
- Tap on Duplicates, Similar, or any other category you want to start with.
- Double-check the photos the app suggests deleting.
- Then tap Keep All or Move to Trash.
- Keep doing that until you only have the photos you want.
Apple always does a good job at making it seamless for their devices to talk to each other. This list covers some native apps, some free ones, and even some paid ones that transfer a whole lot more than photos. But for the sake of this article, you’ll only read about how well these apps move pictures from your iPhone to Mac.
1. Photos: Native app to sync with your library
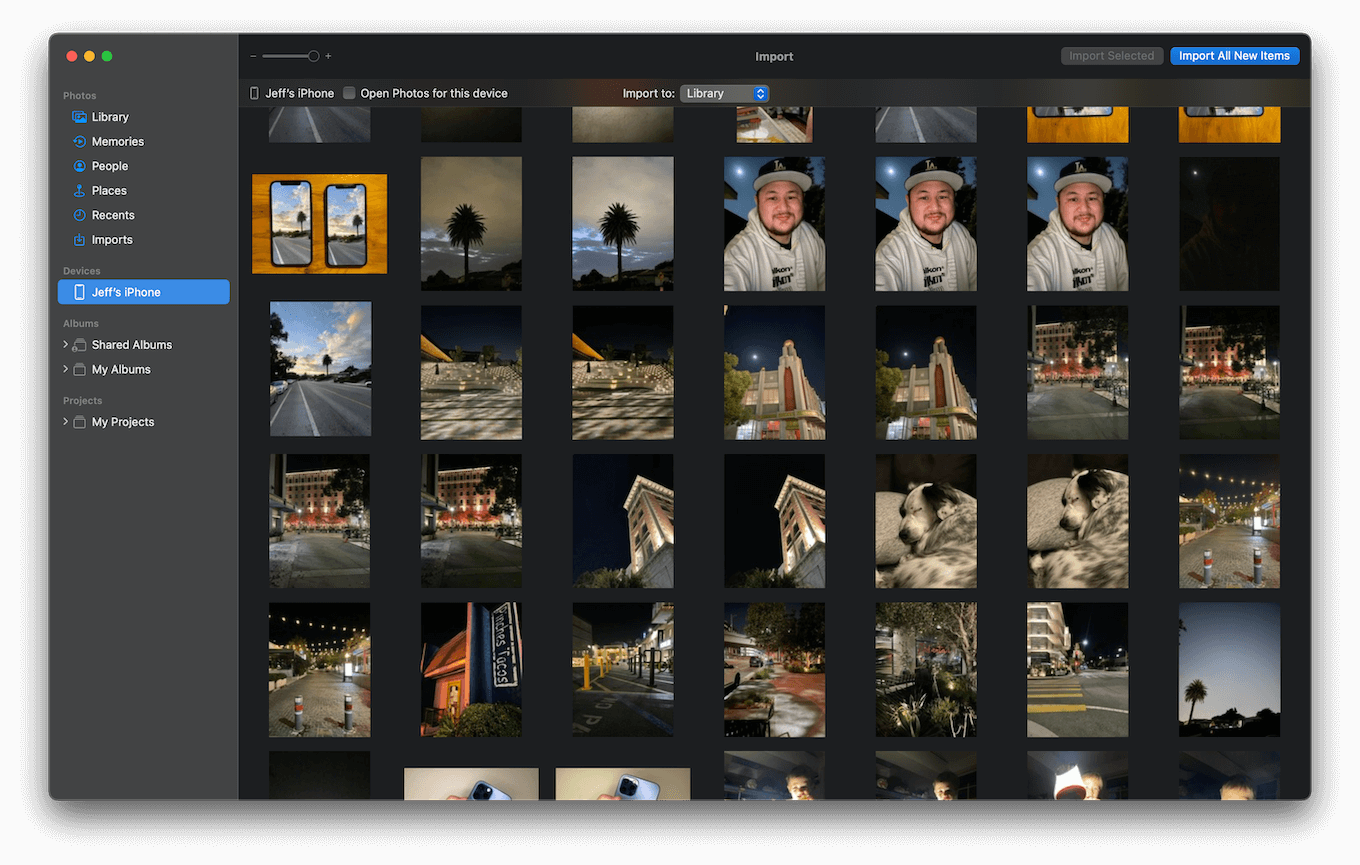
Arguably the easiest and most popular app to sync your pictures is the Photos app on your Mac. It comes native with macOS, and it’s the app commonly used to manage your photo and video library. In fact, when you connect your iPhone to your Mac using a USB cable, it should automatically open up and prompt you to start importing your photos.
That said, Photos might not be the right app for you. If you’re not already using it to manage your library of pictures and videos, it can be admittedly cumbersome to use it just to transfer photos from your phone. So while it’s the default Mac app designed to sync with your iPhone, there might be a better solution for you on this list.
2. AnyTrans: Powerful transfer tool
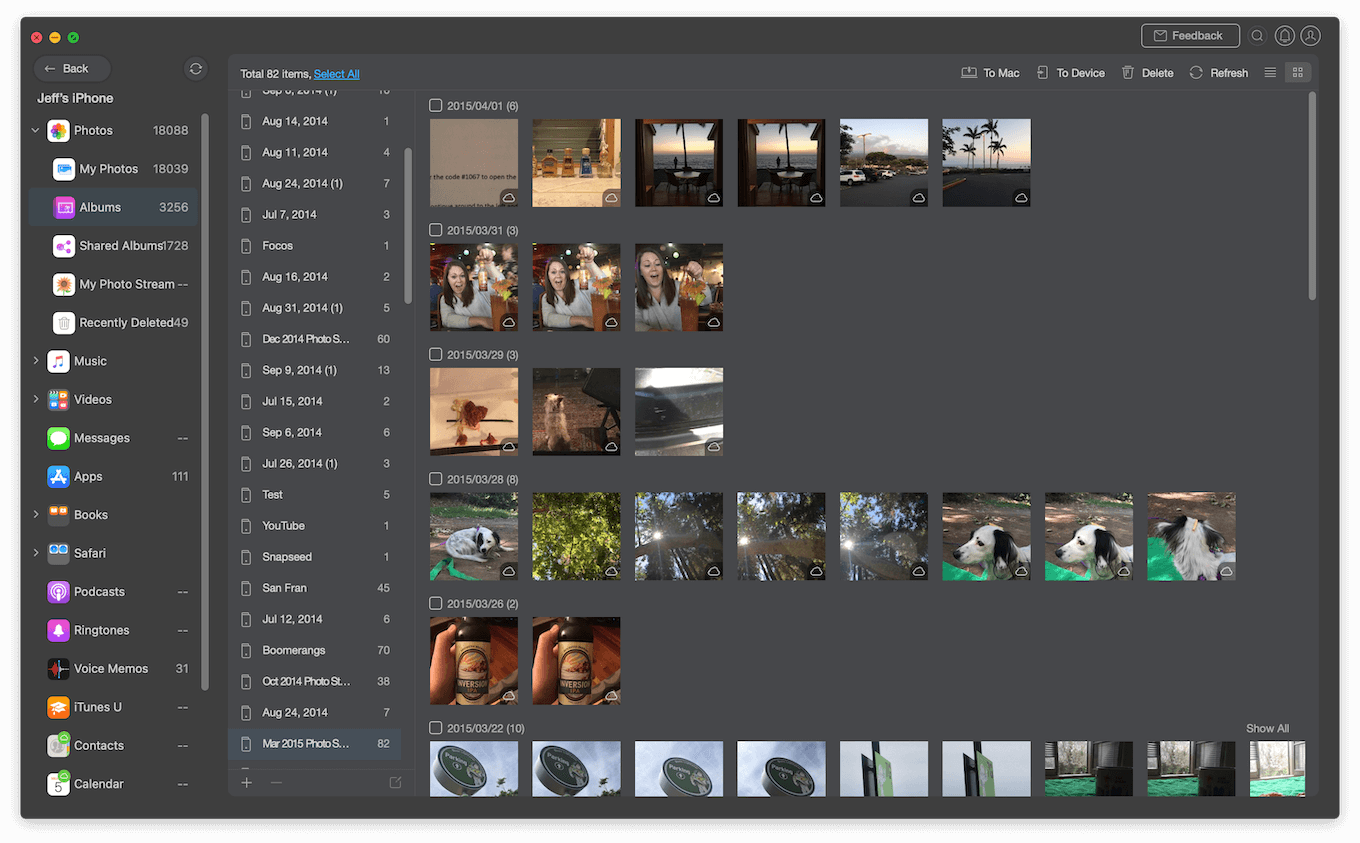
If you’re not a fan of using the default apps like iTunes, Photos, Finder, etc., to sync your iPhone with your Mac, then AnyTrans is the app you’ll want to use. It’s designed to replace all of the syncing and transferring functionality in the apps that come native with macOS. But again, this is only about your photos.
The nice feature about AnyTrans is that you can transfer all of your pictures to sync with your computer or just select the images you want. AnyTrans will also sort the photos and videos on your iPhone by albums and type. So, for instance, if there’s a specific panorama photo you want to import but can’t find, you can sort by panoramic images and import it that way.
3. iMazing: Manage and transfer pics on your Mac
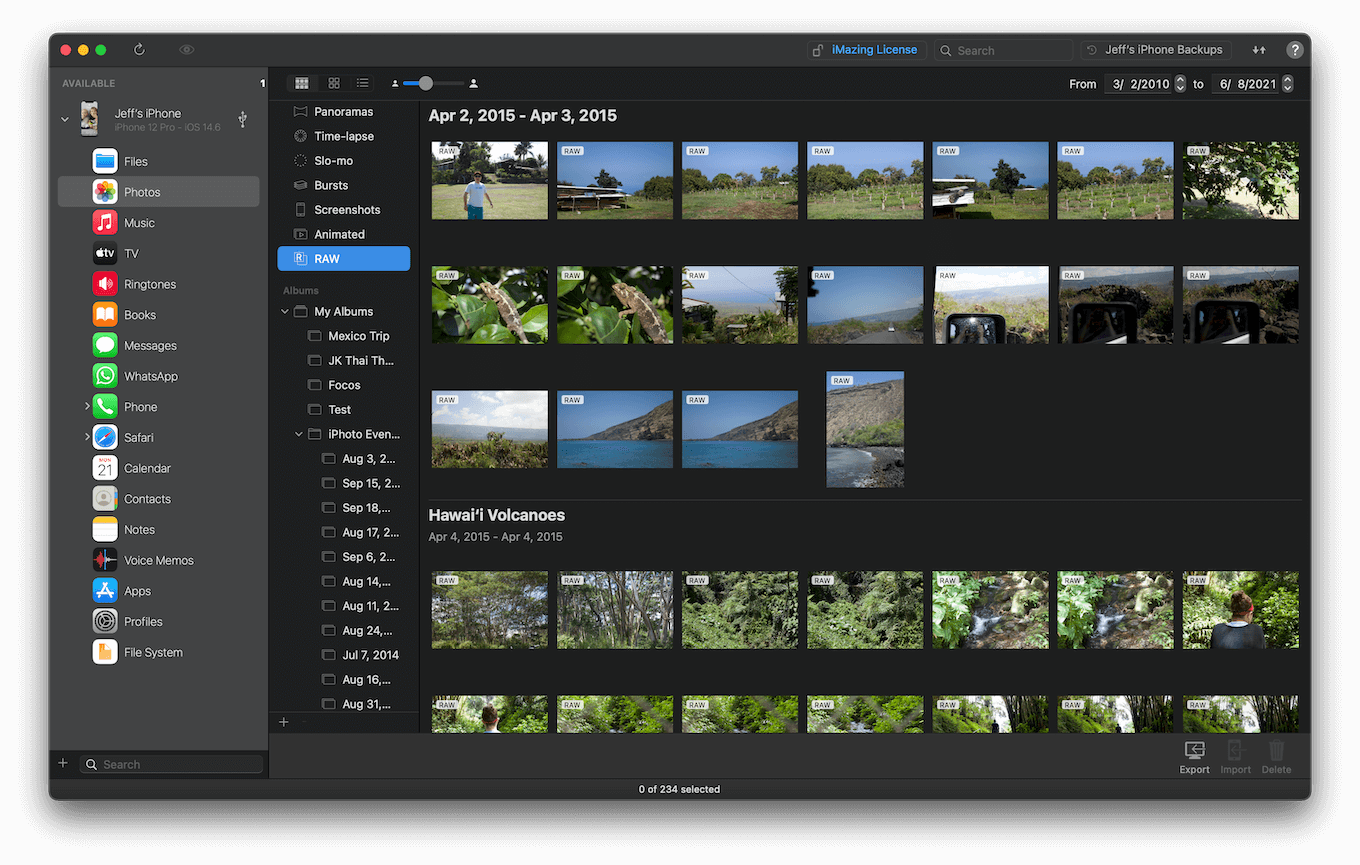
Similar to AnyTrans, iMazing is made to sync your entire iPhone to your Mac. But it really shines when it comes to your pictures. Obviously, iMazing will keep the photo library on your iPhone in sync with the photos on your Mac. However, it also will let you transfer select images by simply dragging them out of the iMazing app right onto your desktop or another folder in Finder. It’s really that simple and straightforward.
Additionally, you can use iMazing to manage the photos on your iPhone. Sometimes it can be a little hard to organize your library just from your phone screen. And that’s where this app comes in. You can connect your iPhone to your Mac either by USB cable or over Wi-Fi. Then you can view pictures in specific albums, organize your photos, or even delete them from your phone.
4. Photo Transfer App: Transfer pics using your iPhone
While all of the apps in the article are going to make syncing your pics easy, Photo Transfer is the only one that will let you do it directly from your iPhone. As long as you have the app installed on both your Mac and iPhone, you’ll be able to send pictures using the Share icon in the Photos app on your phone. This is because it’s so fast and straightforward.
The downside to Photo Transfer is that even though you can download it for free, you’ll have to pay to upgrade it to transfer your pics at full resolution. Otherwise, the free version compresses them a little bit, so you’re not getting the best quality you could be getting.
5. Image Capture: Best app for manual syncing
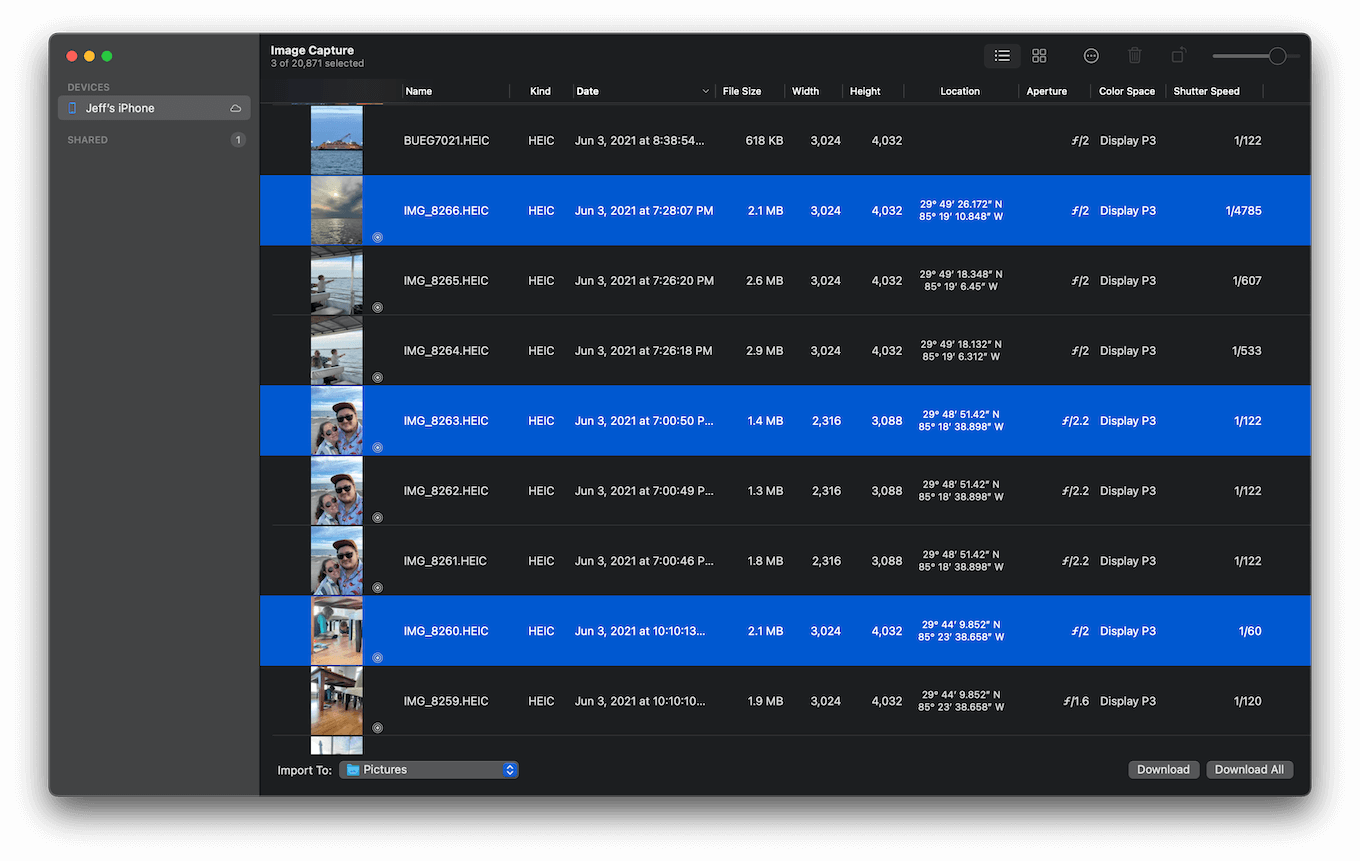
You may be surprised to learn that the Photos app on your Mac isn’t the only transfer app that came with your computer. In fact, if you’re not using Photos to manage your library, the other app you’ll want to try is Image Capture. Once you have your iPhone connected using a USB cable, you’ll be able to preview the pics in your Camera Roll and select the ones you want to import. However, if you’re manually selecting the pictures you want to transfer over and over again, it does make it easier to import duplicates.
Best apps to transfer photos between iPhone and Windows
If you’re not a Mac person, but you still use an iPhone, don’t worry. There are plenty of apps that can help you transfer the pictures on your phone to your PC. Like the Mac list, some of these apps can sync your entire iPhone. Still, for the sake of this article, we’ll only cover their photo transfer capabilities.
1. Microsoft Photos: Default photo transfer tool for Windows
When you connect your iPhone to your PC, the first thing that probably opens is Microsoft Photos. It’s the app that comes bundled with Windows 10 and later to manage your picture and video library. There’s a feature in Microsoft Photos that will allow you to import images from a DSLR or, in this case, your iPhone. You can sync all of the new pictures from your phone or select only a few to transfer.
Importing your pictures with Microsoft Photos is pretty straightforward and easy to figure out. So whether it’s your first time using the app to transfer photos or your millionth, you’ll be able to do it successfully.
2. iMazing: Manage your Camera Roll from PC
There are a couple of apps that work on both Mac or PC, but iMazing is the only one you’ll find on both lists. But, of course, that’s all due to the extensive list of features for managing your iPhone photos.
Just like on the Mac, once you connect your iPhone to your PC, you’ll be able to view, import, and even manage all of the pictures stored on your phone. And you can connect your devices using either a USB cable or wirelessly with Wi-Fi, making importing your photos that much easier and faster.
3. Simple Transfer: Sync photos using your browser
The biggest thing that separates Simple Transfer from other apps in this article is that it’s driven primarily by an app on your iPhone rather than your desktop. It lets you wirelessly send your pictures from your iPhone to any device — in this case, a Windows computer. And it uses a private server, so you’d connect to your phone by going to a secure website in your browser. Then you can choose which pictures you want to import using just your iPhone.
As far as privacy goes, Simple Transfer doesn’t upload or transfer your pictures anywhere but your computer. The website is private and only available to devices that are on the same network, so you might not want to use it while you’re at your neighborhood coffee shop. But if you’re in a pinch in public, you can download the Simple Transfer Desktop app on your PC, and that will allow you to transfer photos via USB as well.
4. Dr. Fone: Preview and transfer photos
Dr. Fone is another incredible photo transfer app that allows you to view the pictures on your phone before transferring them to your PC. This is great because if you decide you don’t want to sync your new photos, you can easily view and select the handful of images you want to import.
You can also use it to manage the pictures on your phone, meaning you can better organize them into albums, which can sometimes be tedious to do on a smaller phone screen. But perhaps one of the nicest features is that it will allow you to convert your HEIC pictures to JPG. HEIC is the special file type that Apple created to keep photo quality high and file size low. The downside is that there are no apps made for Windows that can open them. Dr. Fone, however, will help you convert those pictures, so you won’t have anything to worry about.
5. IOTransfer 2 Pro: Powerful iOS device manager
With a slick design and an easy-to-use interface, IOTransfer 2 Pro gets many things right about transferring and even managing your iPhone’s photo library on your computer. Billed as a complete iTunes replacement, IOTransfer 2 Pro puts your photos at the forefront, making it incredibly simple to import your pictures and remove them from your phone so they’re not taking up space on two of your devices. The best part is that IOTransfer 2 Pro doesn’t compress or lower the quality of the photos it imports. Instead, everything remains in its original, stunning high resolution.
While native photo apps are available and useful on both platforms, there is no shortage of options to help you transfer your pics from your iPhone. Hopefully, this list of the best photo transfer apps has helped you find an app that not only works well but that you’ll enjoy using. And if you’re also looking for photo storage apps to serve as a Google Photos alternative, we’ve got you covered there too.